从基础操作到高级技巧
在数字时代,截屏已成为我们日常生活中不可或缺的一部分,无论是记录重要信息、分享有趣内容,还是保存网页截图,掌握截屏技巧都显得尤为重要,苹果手机作为市场上的主流设备之一,其截屏操作既简单又高效,本文将详细介绍苹果手机如何进行截屏,包括基础操作、快捷键组合、以及通过辅助触控实现的高级功能,还将探讨一些实用的截屏后处理技巧,帮助用户更好地利用这一功能。
基础截屏操作:Home键 + 电源键
对于大多数拥有iPhone 6s及之前版本的用户来说,传统的截屏方法是使用“Home键 + 电源键”组合,具体步骤如下:
- 打开需要截屏的界面:无论是应用内的内容、网页还是游戏画面,首先确保屏幕显示的是你希望捕捉的内容。
- 同时按下Home键和电源键:在iPhone的右侧是电源键(也称为锁屏键),在正面的下方是Home键,同时按住这两个键约1-2秒,直到屏幕一闪,表示截屏成功。
- 查看截屏:截屏后,缩略图会短暂显示在屏幕左下角,向上轻扫缩略图即可进入编辑状态或直接保存至相册。
适用于iPhone 7及以后版本的设备:音量上键 + 电源键
随着iPhone设计的变化,从iPhone 7开始,苹果取消了实体Home键,转而采用虚拟触控技术,这部分设备的截屏操作也相应调整:
- 打开需要截屏的界面。
- 同时按下音量上键和电源键:位于设备左侧的音量上键与右侧的电源键同时按下约1-2秒,同样会听到“咔嚓”一声并看到屏幕一闪,表示截屏成功。
- 查看与编辑:截屏成功后,缩略图同样会出现在屏幕左下角,后续操作与前面所述相同。
通过“辅助触控”实现更灵活的截屏
对于追求更高灵活性和自定义的用户来说,“辅助触控”功能是一个强大的工具,它允许用户创建自定义的按钮来执行各种操作,包括截屏:
-
启用辅助触控:
- 进入“设置” > “辅助功能” > “触控”。
- 打开“辅助触控”选项。
-
创建自定义操作:
- 在“辅助触控”界面中,选择“自定顶层菜单”。
- 点击“+”号添加新操作,然后选择“屏幕快照”,你可以为这一操作设置一个图标或文字标签,以便后续识别。
-
使用辅助触控进行截屏:
- 返回主屏幕,你会看到一个半透明的小圆点(即辅助触控按钮)。
- 点击这个按钮,然后选择之前设置的“屏幕快照”操作即可执行截屏。
截屏后的处理技巧
完成截屏后,苹果提供了多种编辑和分享选项,让截图更加实用和有趣:
- 编辑截图:在缩略图出现后,向左轻扫可以激活标记工具,包括涂鸦、文本、箭头等,用于标注和突出显示重要信息。
- 裁剪图片:在编辑界面中,选择“裁剪”工具可以对截图进行裁剪,去除不需要的部分。
- 分享截图:通过点击右下角的分享按钮,可以直接将截图通过短信、邮件、社交媒体等渠道分享给朋友或同事。
- 保存至相册:编辑完成后,选择“完成”即可将截图保存到相册中,随时查看或再次编辑。
高级应用与第三方工具
除了苹果自带的工具外,还有许多第三方应用可以扩展截屏的功能和用途:
- 屏幕录制工具:如“录屏大师”、“AZ Screen Recorder”等,不仅可以截屏,还支持录制屏幕视频,适合需要记录教程或演示的用户。
- 图片编辑应用:如“Photoshop Express”、“PicsArt”等,提供丰富的图片编辑功能,包括滤镜、调整、叠加文字等,让截图更加专业和美观。
- 自动化工具:如“Shortcuts”应用,通过创建自动化任务,可以实现一键截屏并自动执行后续操作,如上传至指定云服务或发送至特定联系人。
安全与隐私考虑
在享受截屏带来的便利时,也需关注安全和隐私保护,确保仅在必要时进行截屏,并谨慎处理包含敏感信息的截图,苹果设备自带的“隐私保护”设置可以限制某些应用的截图功能,但用户仍需养成良好的使用习惯。
总结与展望
苹果手机提供了多种高效、便捷的截屏方法,无论是基础操作还是高级功能都易于上手,随着技术的不断进步和用户需求的变化,未来苹果可能会进一步丰富和优化截屏功能,对于普通用户而言,掌握这些技巧不仅能提升日常使用的效率,还能在社交和工作中发挥重要作用,希望本文能为你全面介绍苹果手机的截屏功能及其应用场景,让你在数字生活中更加得心应手。
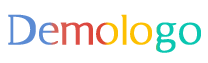





 京公网安备11000000000001号
京公网安备11000000000001号 京ICP备11000001号
京ICP备11000001号
还没有评论,来说两句吧...